Calendar Sync - Learn How to Sync Calendars
If you've managed more than one calendar, chances are that you've faced a double booking at some point due to your meetings being in one calendar and not in another.
This is the main challenge that calendar syncing solves, as it mirrors your calendars, so your meetings are reflected in all your calendars, leaving no room for team members to book a meeting with you when you're booked in another calendar.
Let's sort calendar syncing once and for all, explaining the misconceptions, downfalls, and the actual way to sync calendars.
Common Calendar Syncing Misconceptions - Methods that Don't Work 🚫
Misconception #1: You can sync your calendars by sharing them.
By far, the most common misconception about syncing calendars is that you can sync calendars by using the sharing feature in Google Calendar, Outlook, or Apple Calendar.
All that the sharing feature does is allow you to view multiple calendars under the same account. Ultimately, the calendars are still separate, and the imported calendar events can't be seen by others (such as people in your organization, etc.)
Example 1: You have a personal Google Calendar and a work Outlook Calendar. You import the Google Calendar into the work Outlook Account. The Google Calendar is a separate calendar under the Other Calendars section. If a team member were to schedule a meeting through your work calendar, they wouldn't be able to see your personal Google Calendar events.

Example 2: You have an Outlook Calendar and a Google Calendar. You want to sync them, so you import your Outlook Calendar into your Google Account. You can see your Outlook Calendar events on your Google account, but the imported Outlook Calendar is still separate (not synced with the Google Calendar). If a team member uses the 'Find a Time' feature in Google Calendar, they won't see the events on the imported Outlook Calendar.
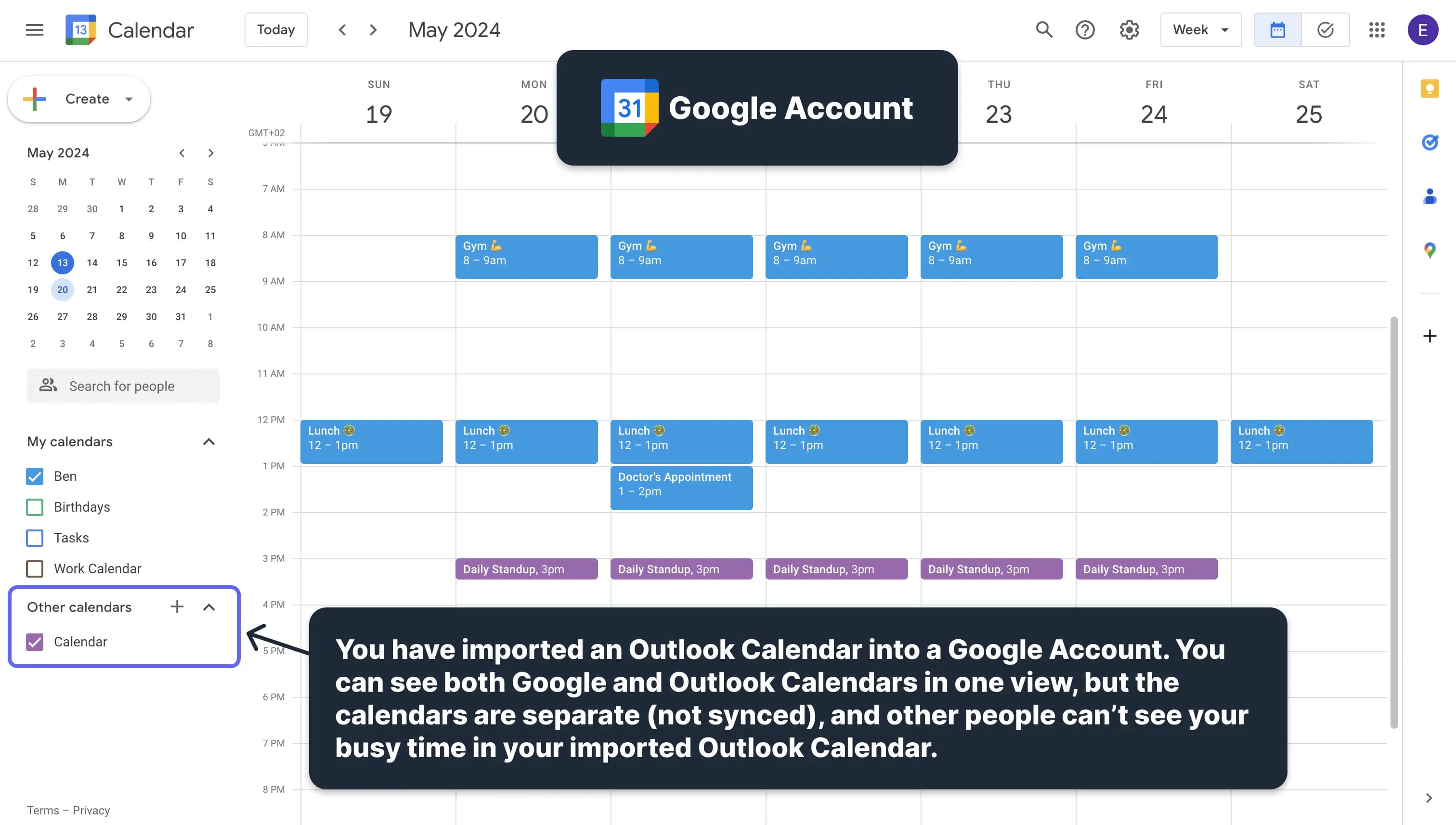
Example 3: You import an Outlook Calendar into an Apple Account, thinking that you can sync your Outlook Calendar with your Apple Calendar. Using the Apple Calendar, you can view your Outlook Calendar as well as your Apple Calendars in one view. Still, the calendars are not in sync, and you're the only one who can see them in one view. If you open your Apple Calendar on your iPhone or any other device, your imported Outlook Calendar won't be there.
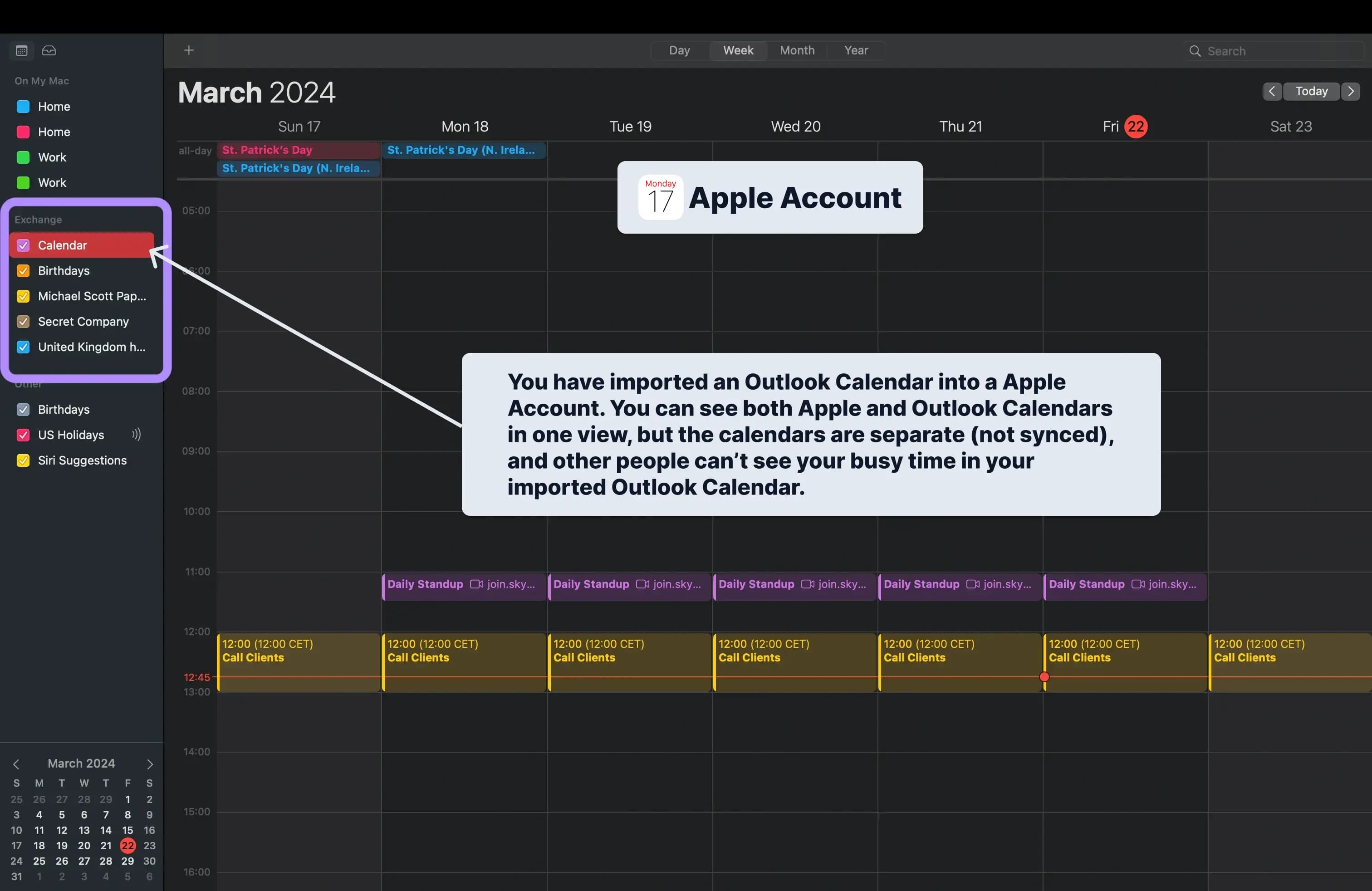
❌ Calendar sharing does not sync calendars!
Calendar sharing helps you see multiple calendars in one view; other people won't be able to see your busy slots in imported calendars. This applies to all client calendars: Apple Calendar, Google Calendar, Outlook, etc.
Misconception #2: Shared calendars are updated in real-time.
The second misconception is that the imported calendars in Google, Outlook, or Apple Calendars are updated in real-time. Unfortunately, updates to the imported calendars might take up to 24 hours to reflect.
- Imported Google Calendar or Apple to Outlook: Updates in Google Calendar/Apple Calendar take 24+ hours to reflect the imported calendars in Outlook.
- Imported Google Calendar in Google: Updates in the original Google Calendar generally take a couple of minutes to update to the imported Google Account.
- Imported Outlook Calendar or Apple Calendar to Google: Updates to the Outlook/Apple Calendar take 24+ hours to reflect the imported calendar in Google.
- Imported Outlook in Outlook: Updates in the original Outlook Calendar generally take a couple of minutes to propagate to the imported Outlook Calendar.
Misconception #3: Workspace administrators can't see imported calendars.
Aside from the fact that when you publish a calendar, you have to make it public (available to the world), there is a risk that workspace administrators can still see your meetings in your imported calendars.
This is not ideal if you import a calendar that contains sensitive information into your work account.
How to Automatically Sync Calendars in Real-time?
Now that we've explained the common misconceptions about syncing calendars, let's discuss how to sync calendars directly with each other.
For calendars to be considered 'synchronized,' these criteria should apply:
- Calendars should be directly synced: Unlike sharing or importing calendars, true syncing means events are duplicated across all calendars, making them identical. This way, no matter where you get booked, the scheduler can see all your busy slots from multiple calendars.
- Calendars should stay in sync automatically and in real-time: Effective synchronization requires that any new or updated events in one calendar are immediately reflected in all your other calendars without any manual effort.
- You should be able to configure what's synced between calendars: A major drawback of sharing calendars is that they are often made public (even available to Google Search, in case you're sharing a Google Calendar), and anyone with the URL can see your events. Ideally, you should be able to sync your calendars without making them public and choose what to sync for each event. For example, when syncing work calendars, you might only want to show busy slots without revealing private details.
Considering the criteria above, the answer to 'How to Sync Calendars' is to use a calendar app that directly syncs calendars.
📌 Our recommendation is OneCal, a calendar app that integrates with Google Calendar, Outlook Calendar, and Apple Calendar;
Using OneCal, you can directly sync multiple calendars in real-time while maintaining full control over what's synced by choosing the meeting properties that are synced.
The upside of using OneCal is that it integrates directly with your calendars, so events are actually cloned from one calendar to another. This way, your calendars mirror each other, and you won't get double booked.
How to Setup Calendar Syncing with OneCal?
To automatically sync two or more calendars, please follow these steps:
- Create a free OneCal account: The first step is to create a free OneCal account by heading to the Signup Page (No credit card needed).
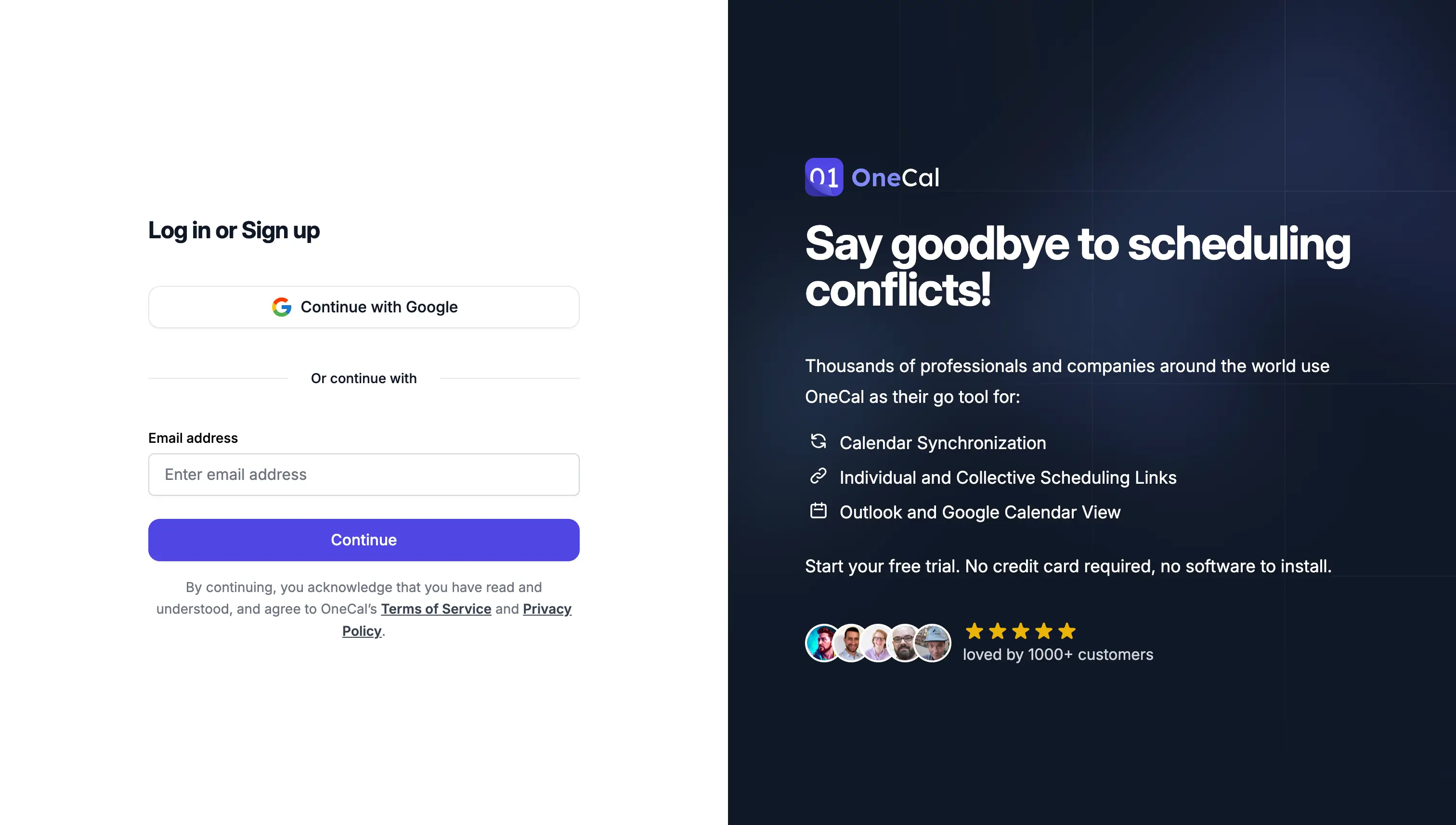
- Connect your calendars: As soon as your account is created, you can connect your calendar to OneCal. OneCal integrates directly with the most used calendar providers, such as Google Calendar, Outlook, or Apple Calendar. Connecting your calendars is secure, as OneCal is approved by Google and Outlook and uses official APIs to sync your calendars. Furthermore, you can remove access to OneCal at any time.
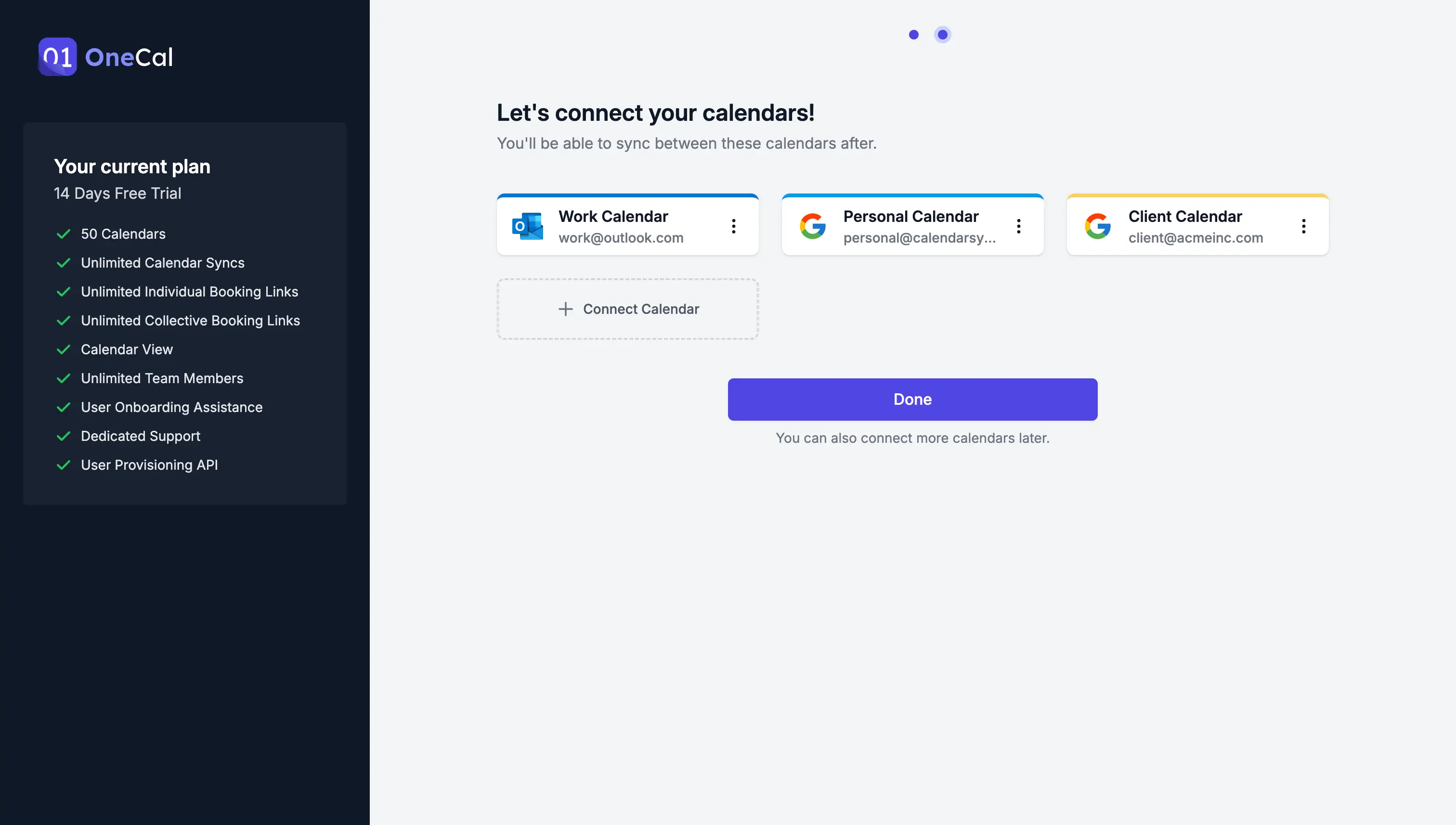
- Start syncing your calendars: After connecting your calendars, you're taken to the dashboard, where you can start syncing your connected calendars by clicking 'Start New Sync'.
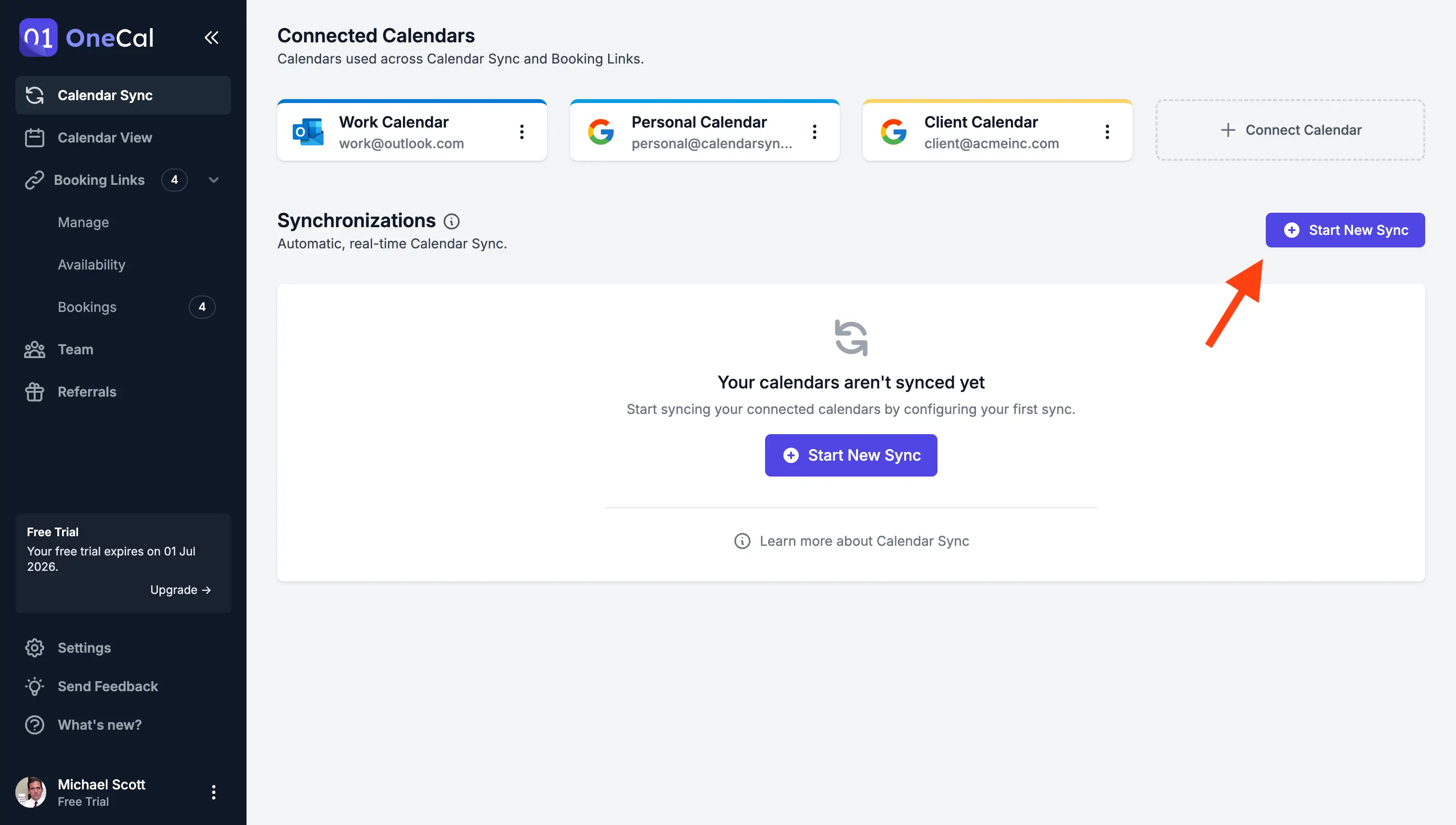
- Give the calendar sync a name and a direction: OneCal specializes in syncing calendars. The app allows you to clone events from one calendar to another (one-way sync) or from multiple calendars simultaneously (multi-way sync). You can choose the options that better fit your use case; for example, to duplicate personal events to your work calendar, you can choose the one-way sync, ensuring that you block time on your work calendar for personal events, but not vice versa.
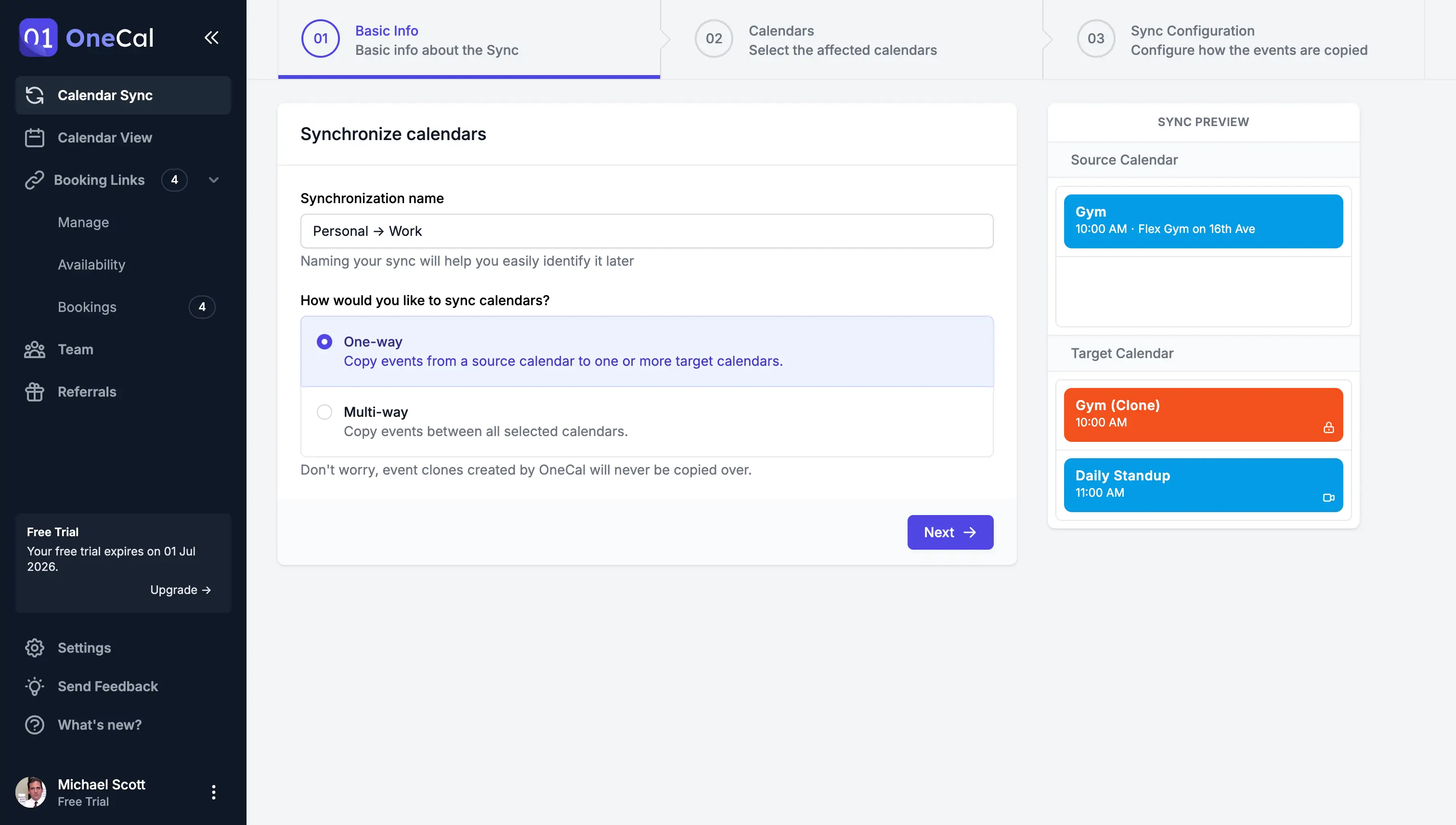
- Select the calendars you want to sync: This step is quite straightforward, as you only have to select the calendars you want to sync. For one-way syncs, you only have to select a source and target calendar. For multi-way syncs, you just select the calendars you want to keep in sync.
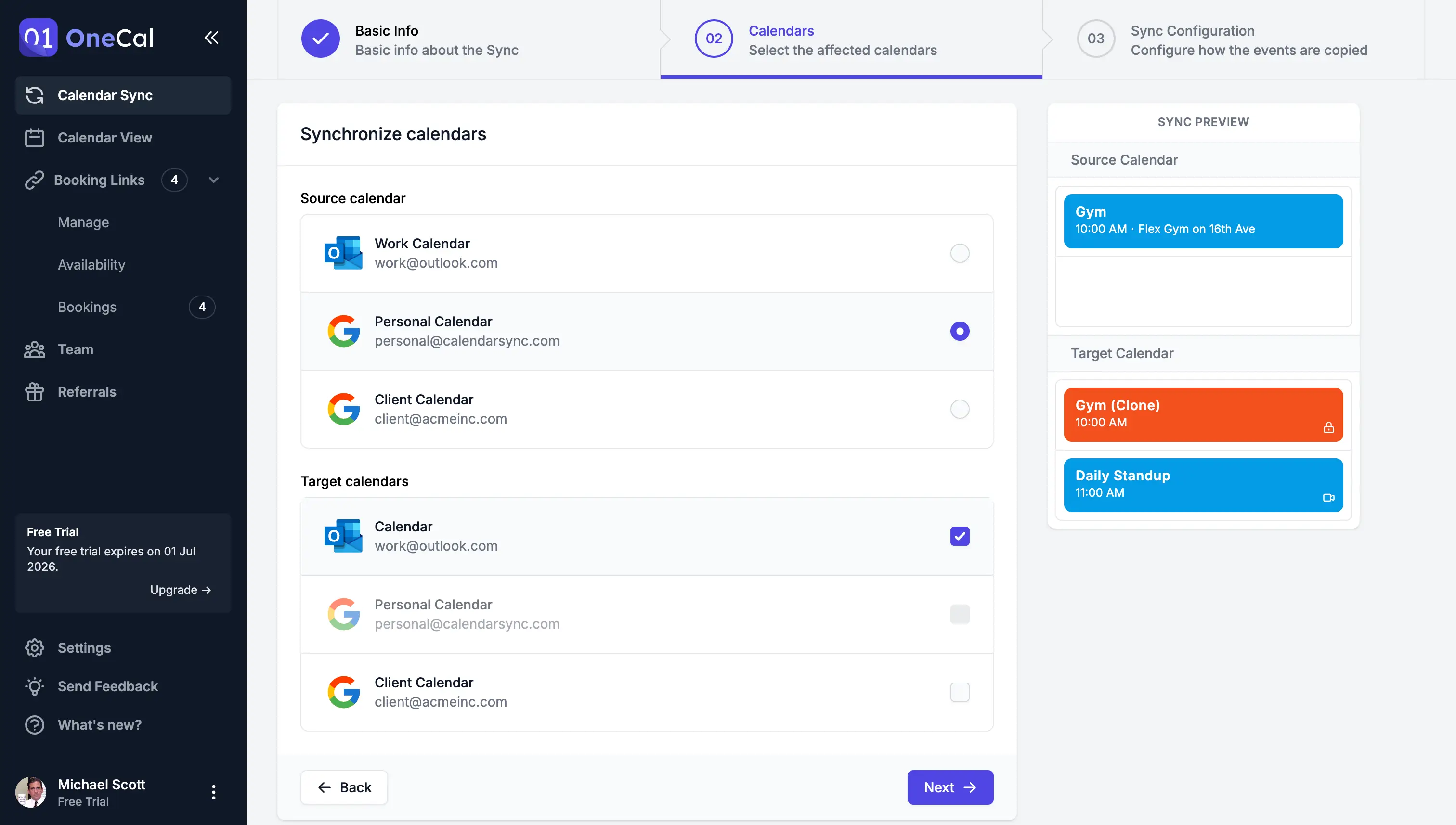
- Select what event properties are synced: This is one of the most powerful features when it comes to syncing calendars, as it allows you to keep your privacy by selecting what meeting details are synced from one calendar to another. For example, if you sync your personal calendar to your work calendar, you wouldn't want your meetings to be visible to your colleagues, as they might be sensitive (like interviews, doctor's appointments, etc). OneCal is great because you can choose to block only your time in your work calendar for personal events by naming the personal events with a custom title (like 'Busy', 'Personal Commitment', or whatever you wish). This way, you can block time in your work calendar for personal calendar events without revealing any information.
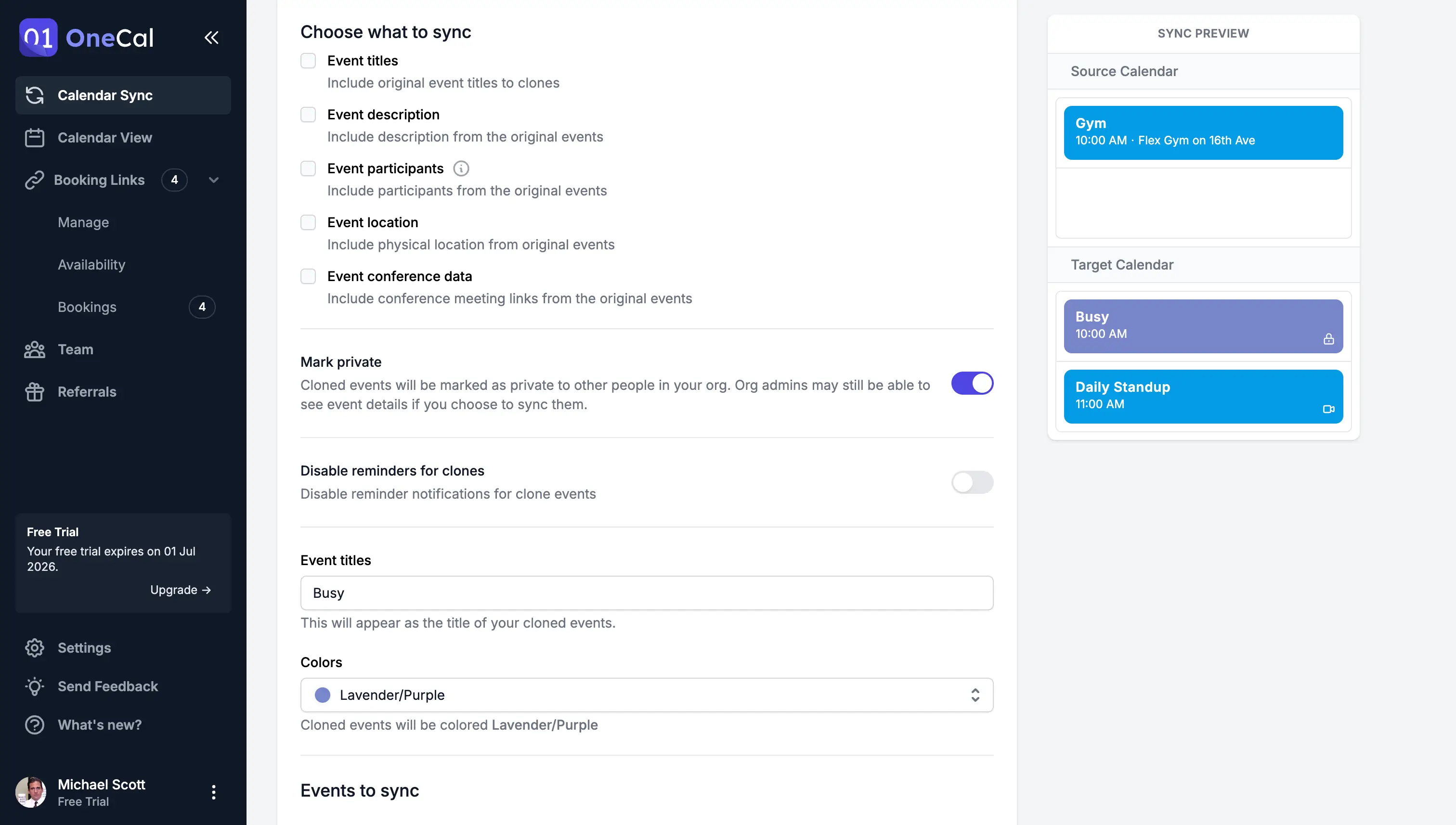
That's it; your calendars are now in sync in real-time!
OneCal will automatically pick up changes and propagate them to all your calendars (per your sync configurations). You can try to create or update an event on one of your calendars, and OneCal will automatically detect the change and sync your calendars.
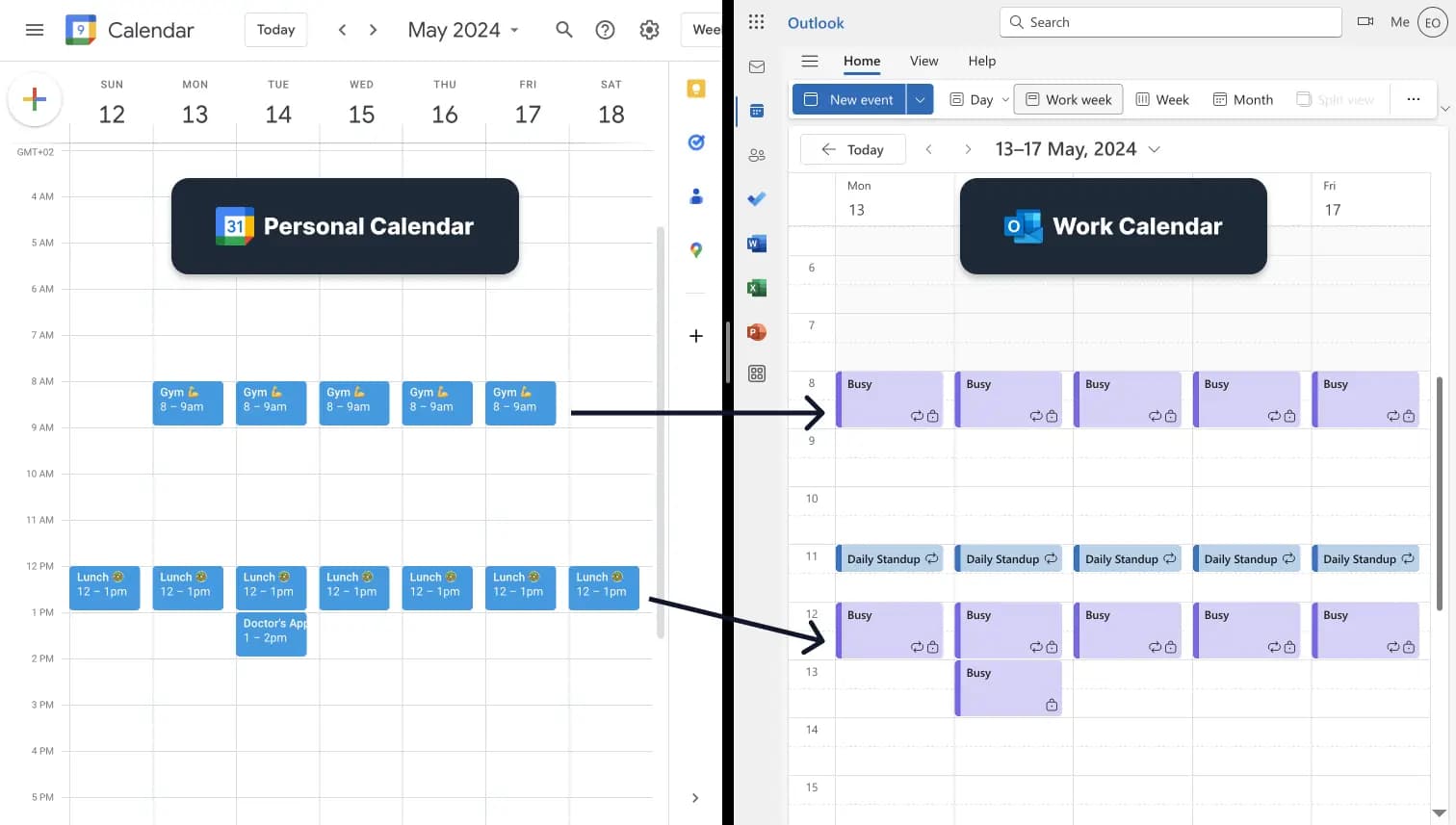
OneCal is also modular, allowing you to create multiple sync configurations. You could do:
- Personal Calendar → Work Calendar: In this setup, you only block time in your work calendar by giving events a title of 'Busy'.
- Work Calendar → Personal Calendar: In this setup, you can duplicate work events in your personal calendar as they are, as there are no risks, given that you're the only one accessing your personal calendar.
- …more configurations: It's up to you how many calendar synchronization configurations to create. You can do modular calendar syncing or sync all calendars in one configuration.
Start Syncing Your Calendars!
We highly recommend using OneCal to sync your calendars, as it's a great tool that works seamlessly with Outlook, Google Calendar, and iCloud and makes sure your privacy stays intact while syncing your calendars.